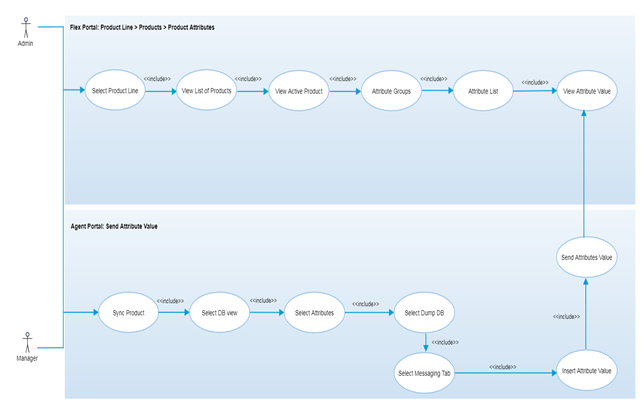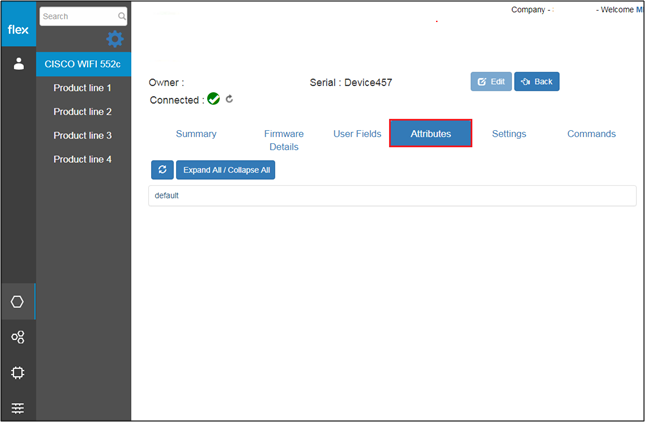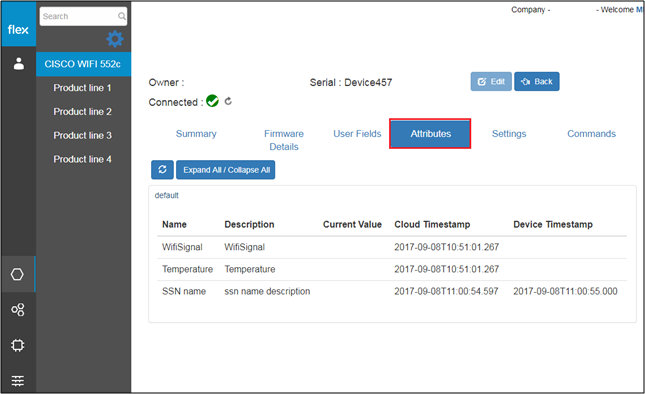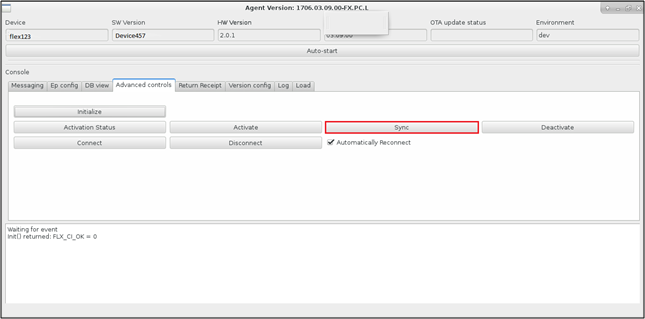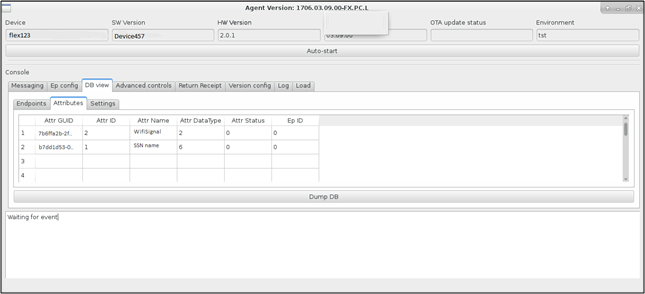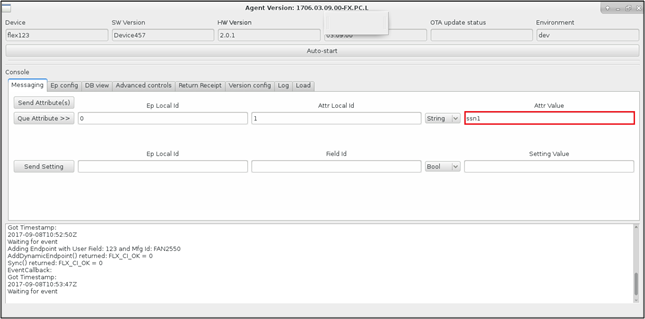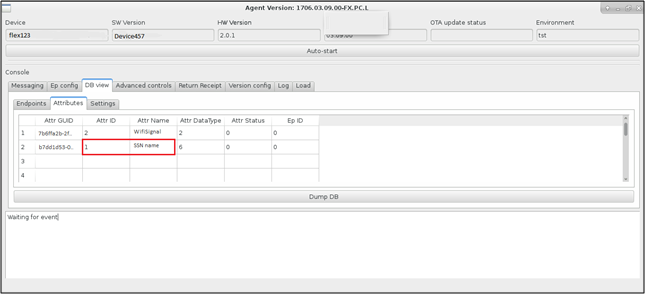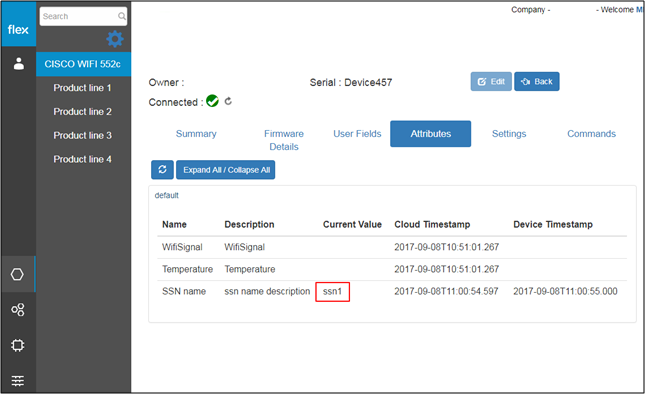Product - Attributes
Overview
An attribute is a specification that defines the property of any product/device. It can be considered metadata for the products. It is read only field of any device/endpoint.
Authorized users are able to select the “Attributes” tab for any product and view the group wise attribute list and current value of each attribute. Attributes are added during the static endpoint (product) configuration. Product attributes are required under product to view the current value of the corresponding attributes.
Step-by-Step Process
Step 1 – Product Attributes
- After selecting a product line, click the “View” button for any particular product from the list
- Select the “Attributes” tab to view the list of groups (of attributes)
- By clicking on any group, the user can view the corresponding attribute list
- The attributes list will display the following details about the attributes:
- Name
- Description
- Current Value
- Users are able to see the current value if it is set from the agent portal (Refer to Step 2)
- Cloud Timestamp
- Device Time Stamp
- Expand/Collapse All Button
- Click to expand/collapse all the groups to view their attributes details
- Refresh Button
- Click the “Refresh” button to refresh the attribute data.
Notes
- Product must be active to view the attributes of the selected product.
- Definitions/Configurations of product attributes are common for all the products in a product line.
- In order to send the attribute value of the product from the Agent portal, user must have to configure agent portal with that particular product’s device ID, serial number and CUID.
Step 2 – Sync Product
- Select the “Advanced Controls” tab from the agent portal
- Click the “Sync” button to sync the agent portal with FlexConnect portal
- Agent portal will notify the user with a success or failure message
- If the system delivers a success message, proceed to Step 3
Notes
- Once the sync process is done, users are able to send the value of attributes from the agent portal and it can be viewed in flex portal.
Step 3 – Dump DB
- Select the “DB View” tab from the agent portal
- Select the “Attributes” tab from the DB view
- Click the “Dump DB” button
- This will display all added attributes of the product along with the following details:
- Attribute GUID
- Attribute ID
- Attribute Name
- Attribute Datatype
- Attribute Status
- Endpoint ID
- This will display all added attributes of the product along with the following details:
Step 4 – Set Attribute Value
- Select the “Messaging” tab from the agent portal
- Insert the following information into the “Send Attributes” section:
Field | Type | Required? | Description |
|---|---|---|---|
EP Local Id | Text Box | No | This field requires end point’s unique ID. It does not require in case of inserting value for product’s default attribute. |
Attr Local Id | Text Box | Yes | This field requires the attribute’s unique ID, You can see this value from the DB View>> Attributes>> Attr ID (see below screen) |
Data Type | Drop Down | Yes | This field requires the data type of the selected attribute |
Attr Value | Text Box | Yes | Insert the attribute value |
- Click the “Send Attributes” button
- The agent portal will notify the user with a success or failure message
- If the system delivers a success message, proceed to Step 5
Step 5 – View Attribute Value in FlexConnect Portal
- Click the “View” button for the desired product from the list
- Select the “Attribute” tab to view the value of attributes
- The user will be able to view the attribute value of that particular attribute which he has entered from the Agent portal