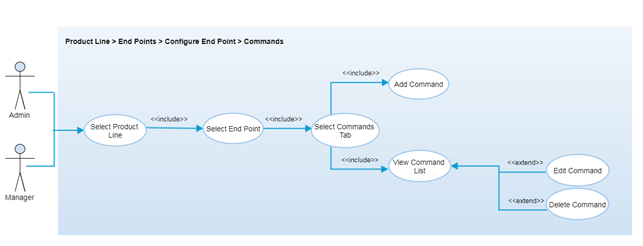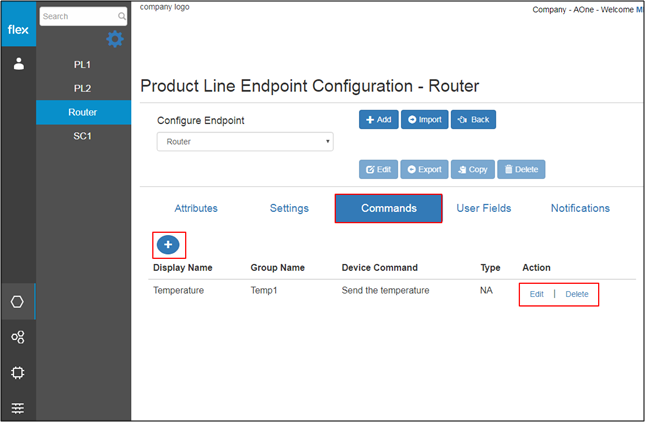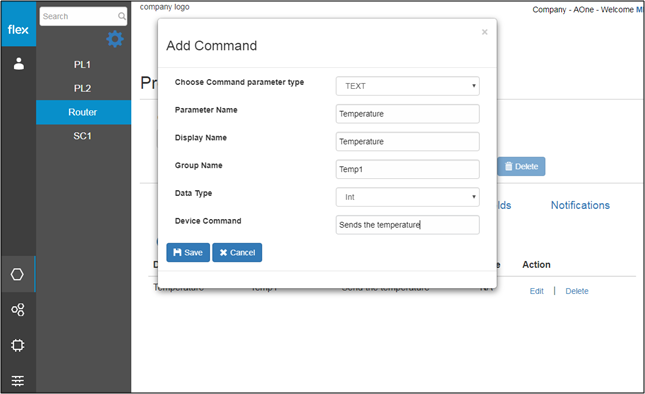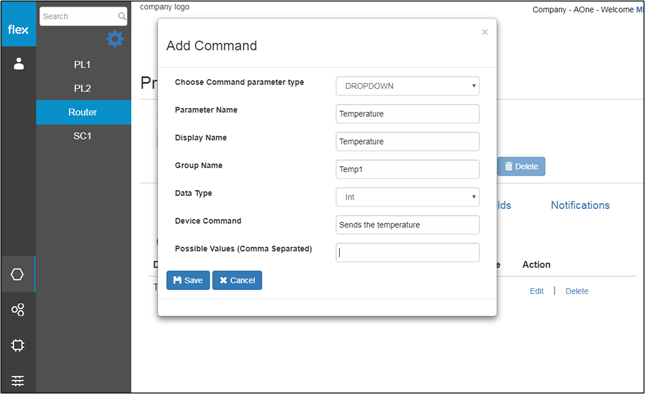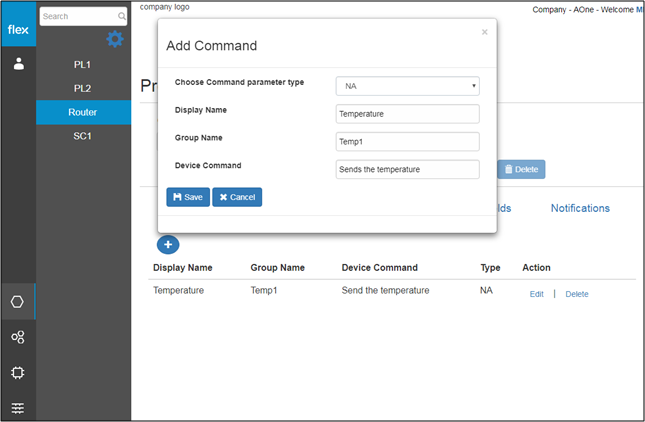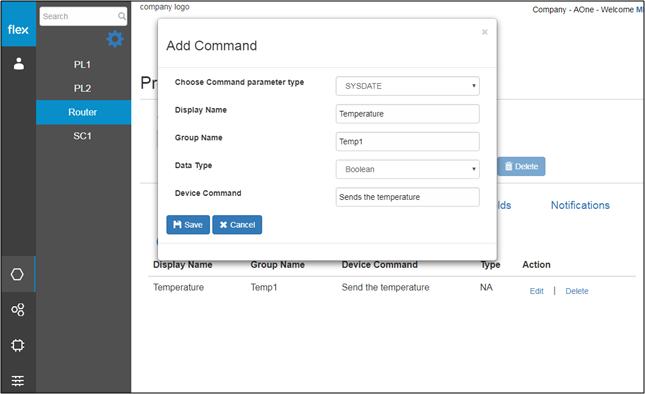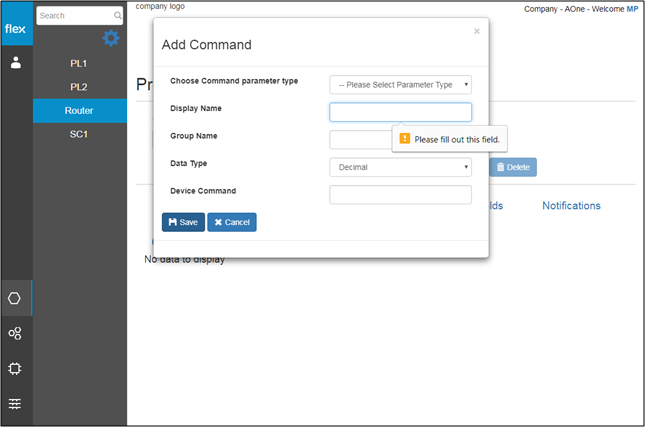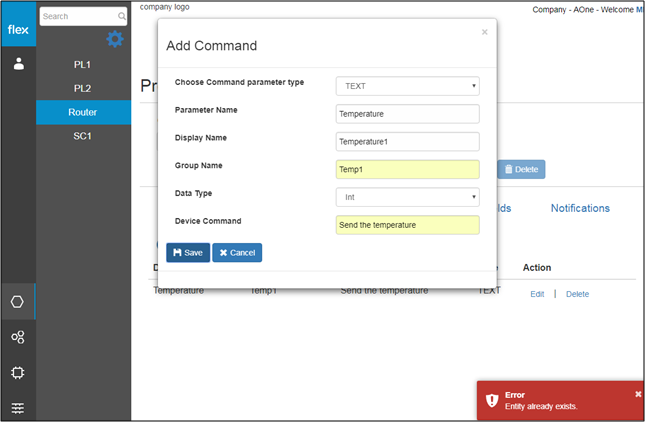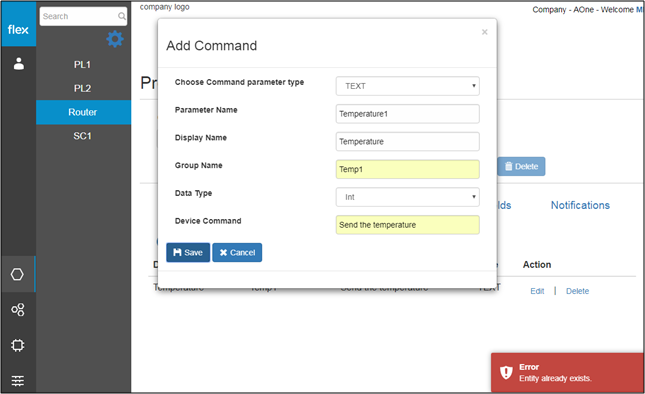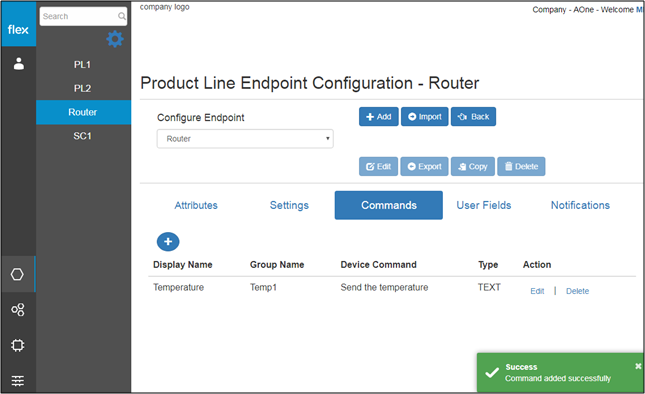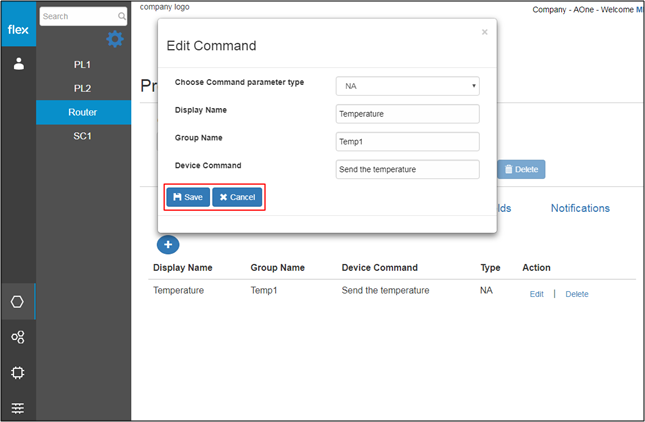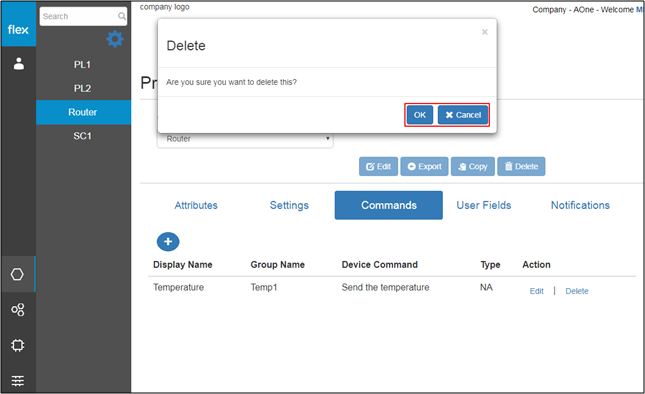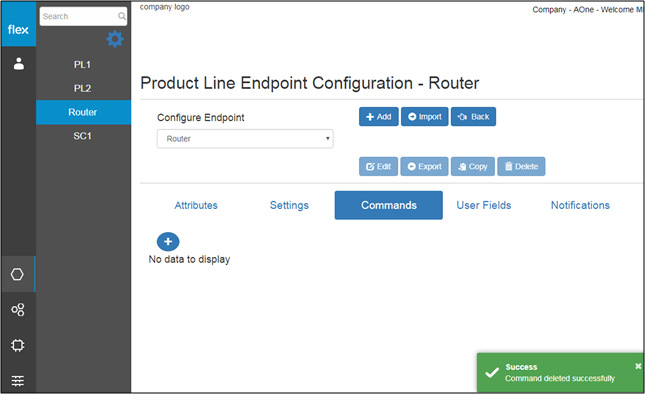Configure Product/Endpoint - Commands
Overview
Commands are the instructions to perform some kind of task or function for the endpoints. Each device/endpoint contains different command values which can be executed for that particular device/endpoint. Commands can be used to send the specific instructions to endpoint from the system.
Authorized user are able to select the configure endpoint option for any product line and can add/edit/delete the commands for that particular endpoint from the “Commands” tab. It is required to add the commands so that endpoint can be able to receive the specific instructions in terms of commands from the system.
Step-by-Step Process
Step 1 – Endpoint Commands
- Select any endpoint from the “Configure Endpoint” drop down.
- By clicking on “Commands” tab, user can see the list of added commands with below details:
- Display Name
- Group Name
- Device Command
- Type
- Edit
- It navigates user to the “Edit Commands” page. (Refer step -3)
- Delete
- It navigates user to the “Delete Commands” page. (Refer step -4)
- Click on “+” button to add new command
- It navigates user to the “Add Command” page. (Refer step -2)
Step 2 – Add Commands
- If user selects “TEXT or CHECKBOX” as a parameter type then below details need to be entered to add commands.
Field | Type | Required? | Description |
|---|---|---|---|
Choose Command Parameter Type | Drop Down | Yes | This field is requires to choose the setting parameter type. Drop down will contain below values: - NA - Text - Drop down - Checkbox - SYSDATE |
Parameter Name | Text Box | Yes | This field requires unique parameter name for the command values |
Display Name | Text Box | Yes | This field requires unique display name for the command values |
Group Name | Text Box | Yes | This field requires group name for the command values |
Data Type | Drop Down |
| This field requires data type for the command. |
Device Command | Text Box | Yes | This field requires device command for the command values |
- If user selects “DROP DOWN” as a parameter type then below details need to be entered to add commands.
Field | Type | Required? | Description |
|---|---|---|---|
Choose Command Parameter Type | Drop Down | Yes | This field is requires to choose the setting parameter type. Drop down will contain below values: - NA - Text - Drop down - Checkbox - SYSDATE |
Parameter Name | Text Box | Yes | This field requires unique parameter name for the command values |
Display Name | Text Box | Yes | This field requires unique display name for the command values |
Group Name | Text Box | Yes | This field requires group name for the command values |
Data Type | Drop Down |
| This field requires data type for the command. |
Device Command | Text Box | Yes | This field requires device command for the command values |
Possible Values | Text Area | No | It allows to enter the multiple possible values (comma separated) |
- If user selects “NA” as a parameter type then below details need to be entered to add commands.
Field | Type | Required? | Description |
|---|---|---|---|
Choose Command Parameter Type | Drop Down | Yes | This field is requires to choose the setting parameter type. Drop down will contain below values: - NA - Text - Drop down - Checkbox - SYSDATE |
Display Name | Text Box | Yes | This field requires unique display name for the command values |
Group Name | Text Box | Yes | This field requires group name for the command values |
Device Command | Text Box | Yes | This field requires device command for the command values |
Possible Values | Text Area | No | It allows to enter the multiple possible values (comma separated) |
- If user selects “SYSDATE” as a parameter type then below details need to be entered to add commands.
Field | Type | Required? | Description |
|---|---|---|---|
Choose Command Parameter Type | Drop Down | Yes | This field is requires to choose the setting parameter type. Drop down will contain below values: - NA - Text - Drop down - Checkbox - SYSDATE |
Display Name | Text Box | Yes | This field requires unique display name for the command values |
Group Name | Text Box | Yes | This field requires group name for the command values |
Data Type | Drop Down |
| This field requires data type for the command. |
Device Command | Text Box | Yes | This field requires device command for the command values |
- Click on “Save” button to save the data.
- Click on “Cancel” to go back to “Endpoint Commands” page without saving its details.
- It checks for the below validations and notifies user with proper error message
- In case of field level validation
- In case of field level validation
- In case of duplicate name
- In case of duplicate name
- In case of duplicate display name
- In case of duplicate display name
- If all the required fields are inserted with proper value then system will notify user with the success message. (“Commands Added successfully”) and user will be redirected to the “Endpoint Commands” page.
Step 3 – Edit Command
- Click on “Edit” button for any command from the “Endpoint Commands” list. Users will be able to edit below details of selected commands:
- If selected parameter type is “TEXT” or “CHECKBOX”
- Parameter Name
- Display Name
- Group Name
- Data Type
- Device Command
- If selected parameter type is “DROP DOWN”
- Parameter Name
- Display Name
- Group Name
- Data Type
- Device Command
- Possible Values (Comma separated)
- If selected parameter type is “SYSDATE”
- Display Name
- Group Name
- Data Type
- Device Command
- If selected parameter type is “NA”
- Display Name
- Group Name
- Device Command
- If selected parameter type is “TEXT” or “CHECKBOX”
- Click on “Save” button to save the edited command details.
- System will check for the validation and notify user in case of any error.
- Click on “Cancel” to go back to “Endpoint Commands” page without editing any information.
Step 4 – Delete Command
- Click on “Delete” button for any command from the “Endpoint Commands” list. It will open a pop-up with confirmation message.
- Click on “OK” to delete the command details, it will be deleted from the list and user will be notified with the success message. (“Command deleted successfully”).
- Click on “OK” to delete the command details, it will be deleted from the list and user will be notified with the success message. (“Command deleted successfully”).
- Click on “Cancel” to go back to “Endpoint Commands” page without deleting the command.