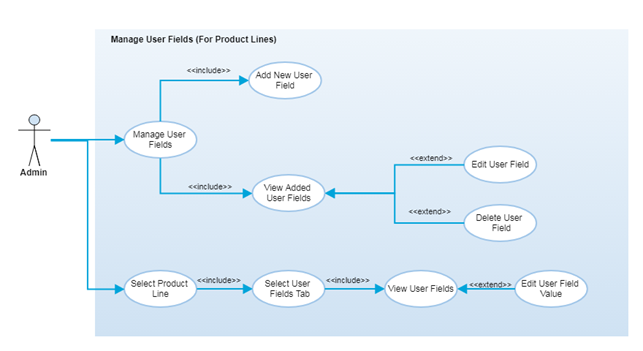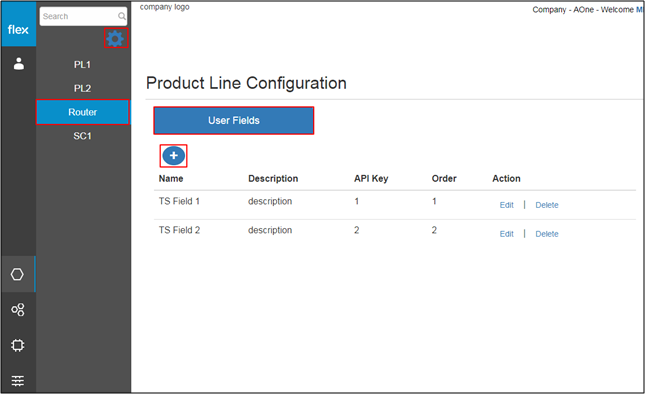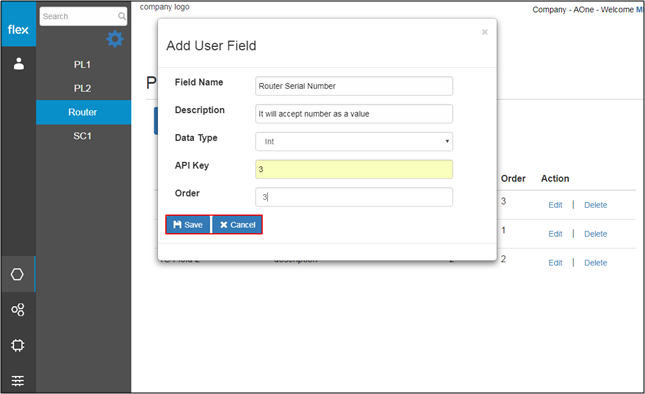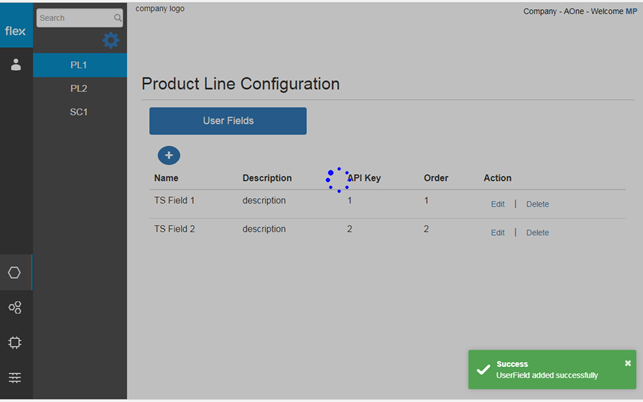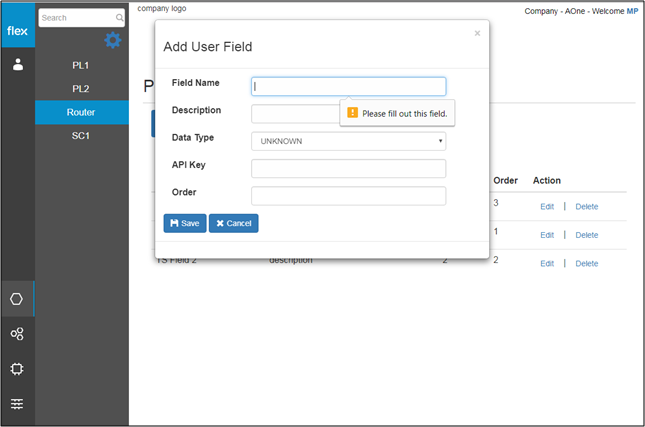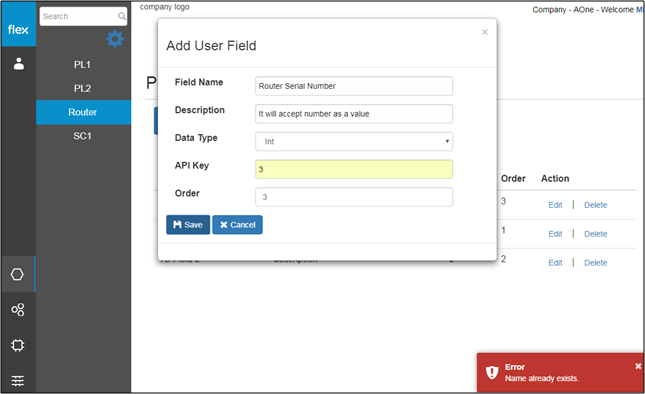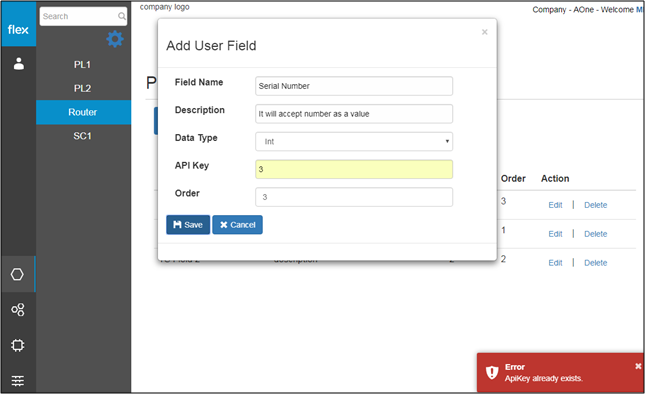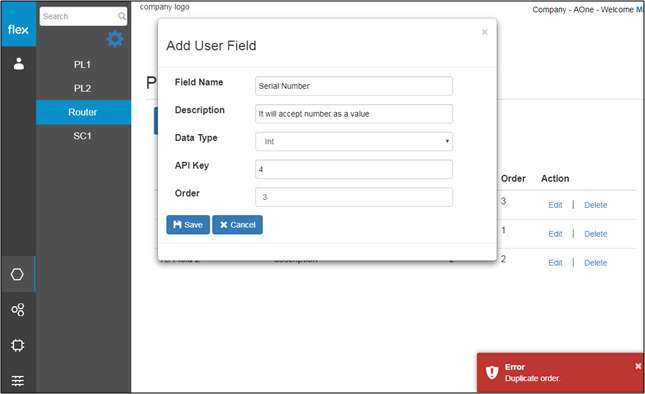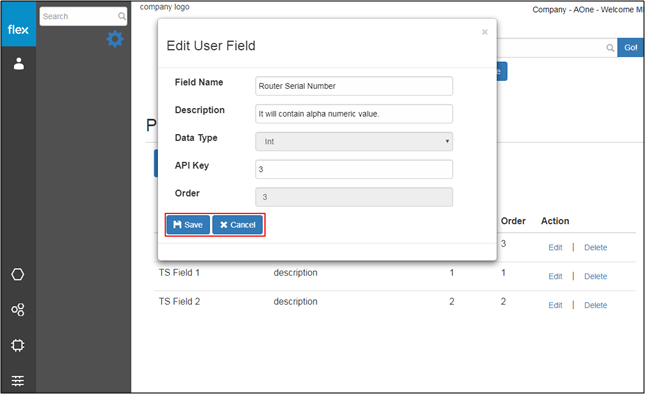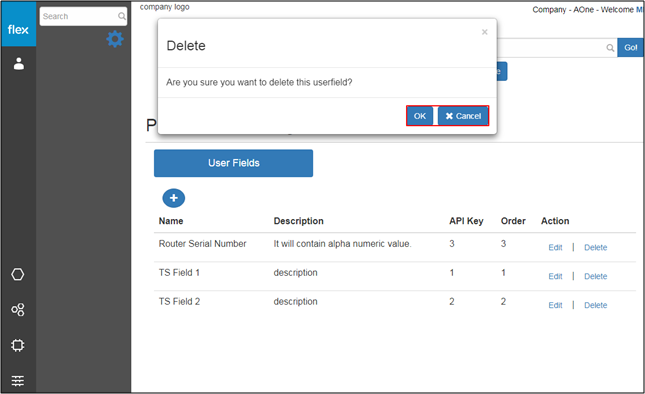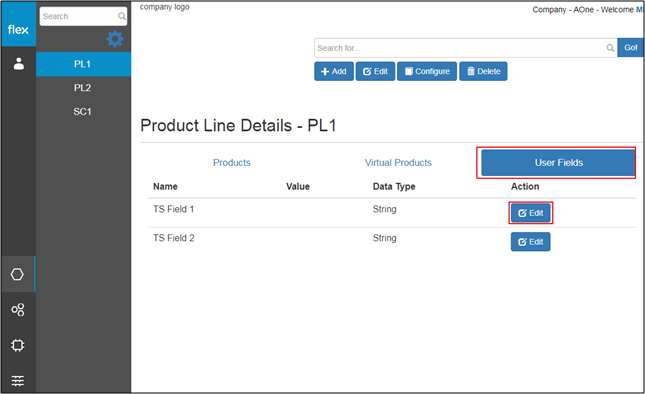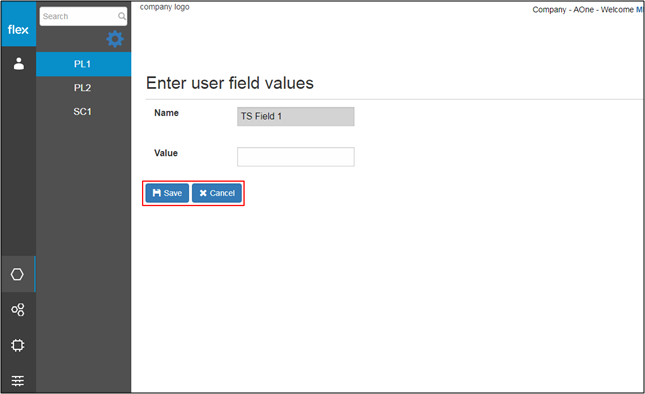Manage User Fields for Product Line
Overview
User fields are the additional information about the product line which can be used to describe the product line. Authorized users can add/edit these additional values for each product line if and when it is required. After a successful login and selecting company, authorized users can select the “Product Line” tab from the menu navigation and can click on the configure icon from the top of the product line list to add/edit/view/delete user fields.
The main purpose of defining product line user fields are so that users can add additional details/additional fields about each particular product line when required. User fields are generic to all product lines. Authorized user can manage these user fields’ values from each added product line details section.
Step-by-Step Process
Step 1 – View User Fields
- From the left navigation panel, click the configure icon to configure the user fields for the selected product line
- The user will be navigated to the above screen
- From the Product Line Configuration page, the user can see a list of already added User fields with the following details:
- Name
- Unique name for the user field value
- Description
- Brief description about the user field
- API Key
- API key associated with the user field
- Order
- Order number associated with the user field
- Edit
- This navigates users to the “Edit User Field” section (Refer to Step 3)
- Delete
- It allows users to delete that particular user field (Refer to Step 4)
- Name
- Click the “+” button to add new user field
- This navigates users to the “Add New User Field” section (Refer to Step 2)
Step 2 – Add New User Field
- Enter the following details to add new user field:
Field | Type | Required? | Description |
|---|---|---|---|
Field Name | Text Box | Yes | This field requires unique name for the user field |
Description | Text Box | No | Brief description about the user field |
Data Type | Drop Down |
| User needs to select the data type for the user field value |
API Key | Text Box | Yes | It requires API key associated with the user field |
Order | Text Box | Yes | It requires order number |
- Click “Cancel” to go back to the “View User Fields” page without saving any information
- Click the “Save” button to save the new user field
- The new user field information is validated
- If proper values are inserted into all required fields, the following will occur:
- The system will notify the user with a success message (will appear in the bottom right-hand corner of the screen) “Product Line Added Successfully”
- The user can view new record for the added user field from the “View User Fields” page
- The user will be notified with proper error messages (will appear in the bottom right-hand corner of the screen) in the event of:
- If the user needs to enter any field level information
- If the user enters a duplicate field name
- If the user enters a duplicate API key
- If the user enters a duplicate order
- If the user needs to enter any field level information
- The system will notify the user with a success message (will appear in the bottom right-hand corner of the screen) “Product Line Added Successfully”
Step 3 – Edit User Field
- Users can edit the following details of any particular user field:
- Field Name
- This should be unique
- Description
- API key
- Field Name
- Click the “Save” button to save the edited user field information
- The system will validate the information and notify the user if there is any error (Refer to Step 2)
- Click “Cancel” to go back without editing any information
Step 4 – Delete User Field
- Select “Delete” for any particular user field to the delete the user field
- A pop-up will open with a confirmation message
- Click “OK” to delete the user field and it will be removed from the list
- Click “Cancel” to go back without deleting that particular user field
- A pop-up will open with a confirmation message
Step 5 – User Field - Add Value (For each product line)
- Select any “Product Line” from the list
- Select the “User Fields” tab from the “View Product Line Details” page
- This displays the following list of user fields added for the product lines:
- User Field Name
- User Fields Value
- Data Type
- Edit Button
- This navigates user to the “Edit User Field Value” page. (Refer to Step 6)
Step 6 – Edit User Field Value
- Users can add or edit below details for any particular user field
- Name
- This is not editable
- Value
- Enter the value of the user field
- Name
- Click the “Save” button to save the user field value
- If the user has not entered any value, the system will notify the user with an error message (“Please fill out this field”)
- Click “Cancel” to go back without editing user field value