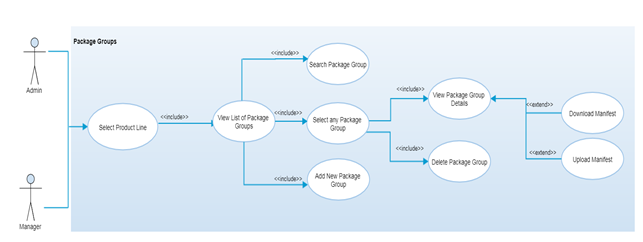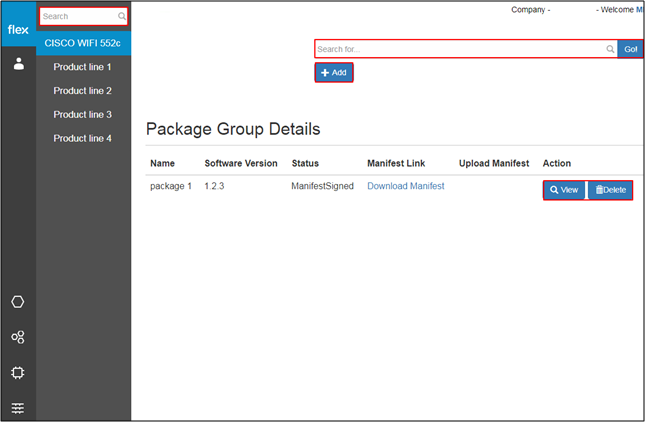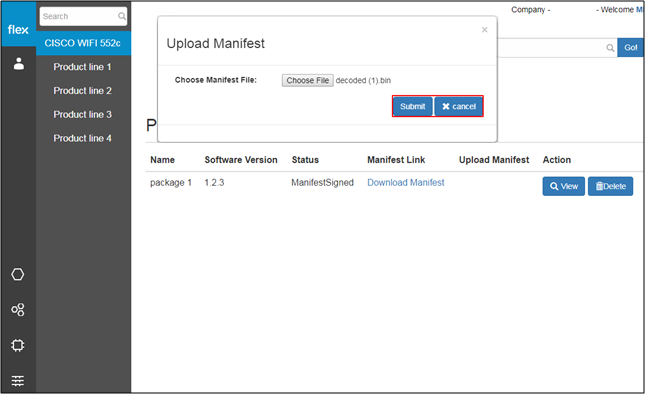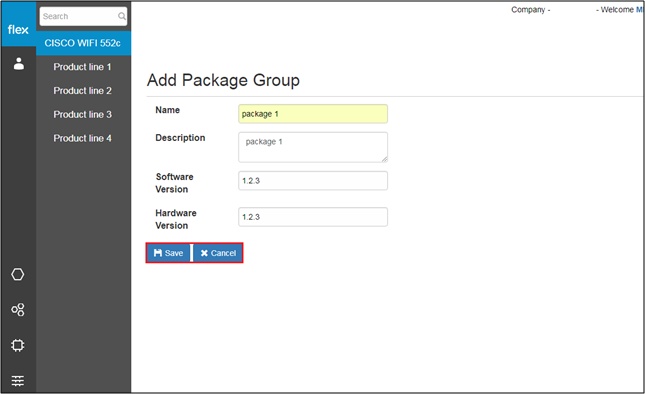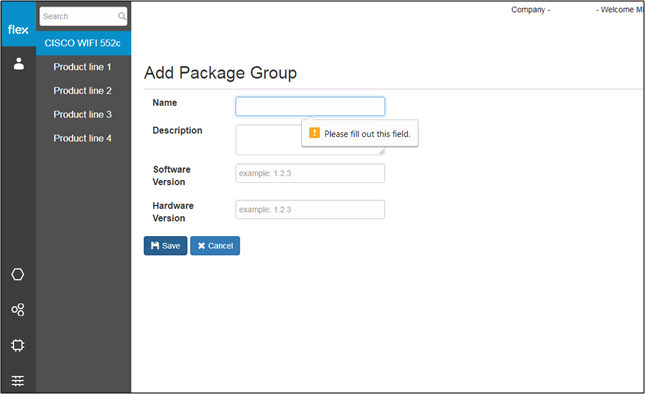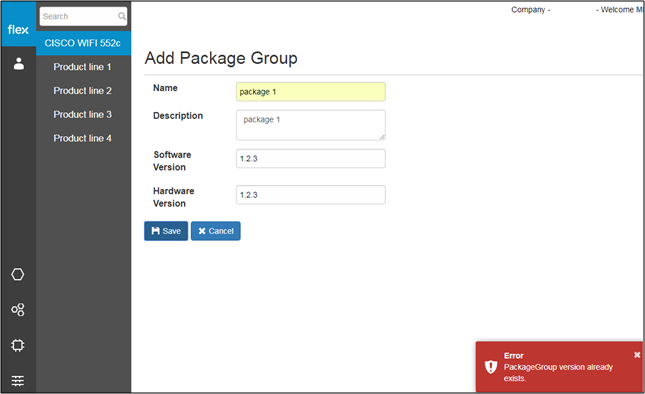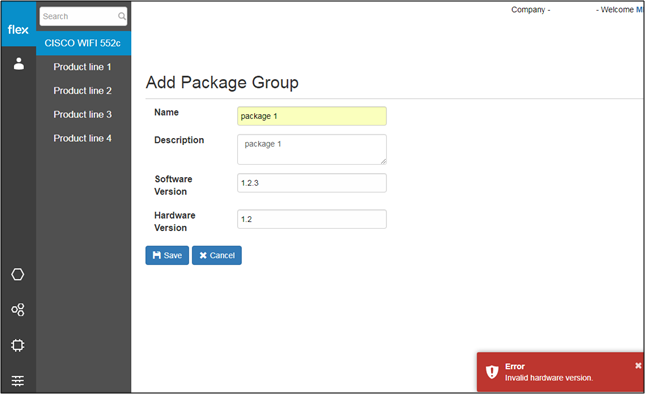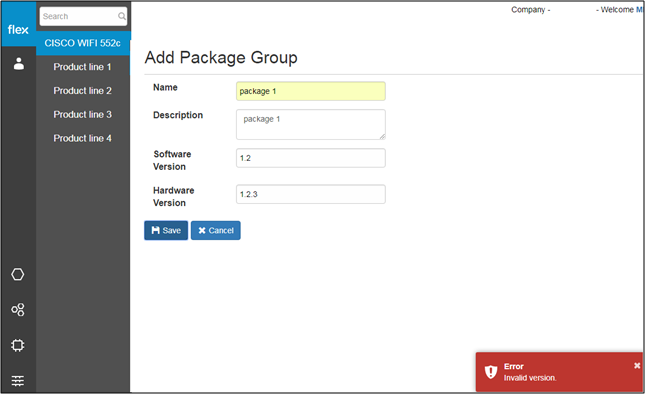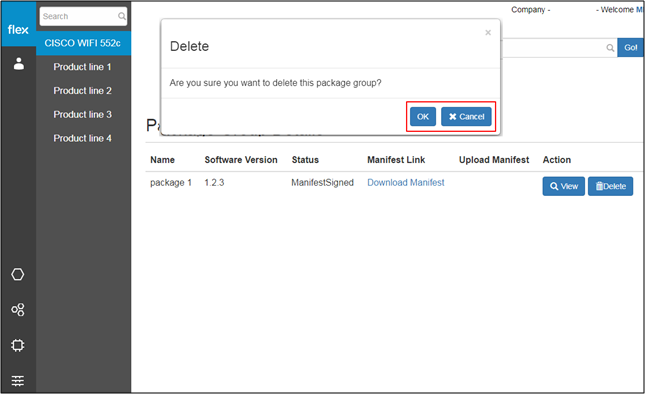Package Groups - Search/Listing/Add/ Delete
Overview
A package group is the combination of the APKs, firmware’s and connection Config which allows adding a new firmware version for the updates. Once users add packages to the package group, the system will generate a downloadable manifest file. Users can encrypt this file and upload the signed manifest file to get the new firmware version for the updates.
Authorized user are able to search/view/add/delete the package groups for any product line from the “Package Group” tab. They are also able to group the packages such as APKs, Firmware’s’ and connection config files into one package group. It is required to add a new firmware version for the updates.
Step-by-Step Process
Step 1 – Package Group List
- Select the icon from the left panel for the “Package Group” tab and select any product line from the list
- If no package groups have been added, the page will display a message “No data to display”
- If package groups have already been added, the user is navigated to the list including the following details:
- Search Package Group
- Users can search for any package group from the list of already added package groups
- The system can filter the list of package groups based on inserted keywords
- Add Button
- This navigates users to the “Add Package Group” page (Refer to Step 2)
- Delete Button
- This navigates users to the “Delete Package Group” page (Refer to Step 3)
- Package Group List
- Users can see the list of already added package groups with the following details:
- Name
- Software Version
- Status
- If manifest is created, status will be “manifest Created”
- In case user uploads encrypted version of “manifest” file, status will be changed to “ManifestSigned”
- Once status is “ManifestSigned”, user can use this group for OTA
- Manifest Link
- Click the link to download manifest link
- Users can download the manifest link, encrypt it and upload it again in order to get Over the Air update for the products
- It will contain a downloadable link only if packages are already added to this reporting group
- Upload Manifest
- Click on link on “Upload manifest” once encryption of manifest is done
-
- By clicking on “Upload Manifest” link, a pop-up will open where users can select file to upload
- Click the “Submit” button to submit the file
- If file is uploaded successfully, “Upload Manifest” options will be removed from the list
- Click “Cancel” to cancel the upload
- View Button
- This navigates users to the “View Packages” page
- Delete Button
- This navigates users to the “Delete Package Group” page. (Refer to Step 3)
- View Button
- Users can see the list of already added package groups with the following details:
- Search Package Group
Note
- Manifest link is actual software package link which is combination of all the added packages under corresponding package group.
Step 2 – Add Package Group
- Enter the following details to add new package group:
Field | Type | Required? | Description |
|---|---|---|---|
Name | Text Box | Yes | This field requires unique name for the package group. |
Description | Text Area | No | Brief description about the package group. |
Software Version | Text Box | Yes | It requires you to enter the software version of the package group (e.g. 1.2.3) |
Hardware Version | Text Box | Yes | It requires you to enter the hardware version of the package group (e.g. 1.2.3) |
- Click “Cancel” to go back without saving any information
- Click the “Save” button to save the new package group
- The new product line information is validated after the user clicks the “Save” button
- If proper values are inserted into all required fields, the following will occur:
- The system will notify the user with a success message “Package Group Added successfully”
- Users will be redirected to the “Package List” page. (Refer to Step 1)
- The user will be notified with proper error messages in the event of:
- If the user needs to enter any field level information
- If the hardware version already exists
- If the hardware version is invalid
- If the software version is invalid
- If the user needs to enter any field level information
Step 3 – Delete Package Group
- Select any package group from the list and click the “Delete” button
- A pop-up opens with the confirmation message
- Click “Ok” to delete the package group
- The package group will be removed from the list
- The system will notify the user with a success message. (“Package Group Deleted Successfully”).
- Click “Ok” to delete the package group
- Click “Cancel” to go back without deleting the package group
- A pop-up opens with the confirmation message