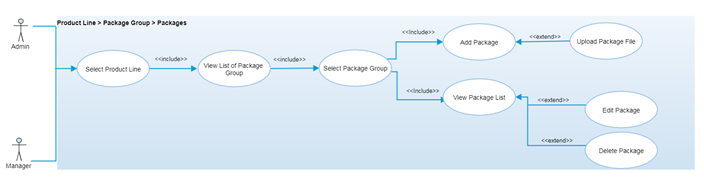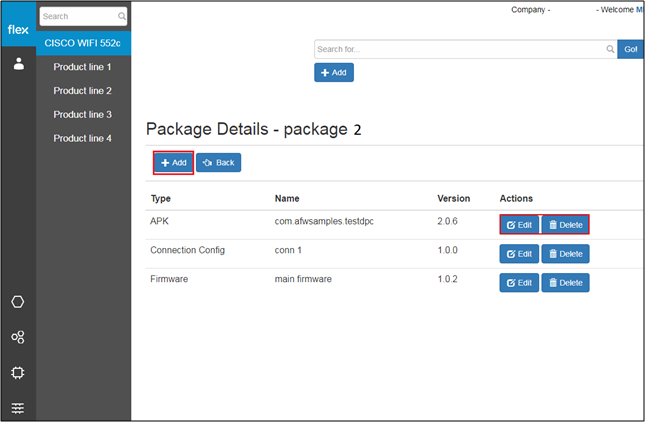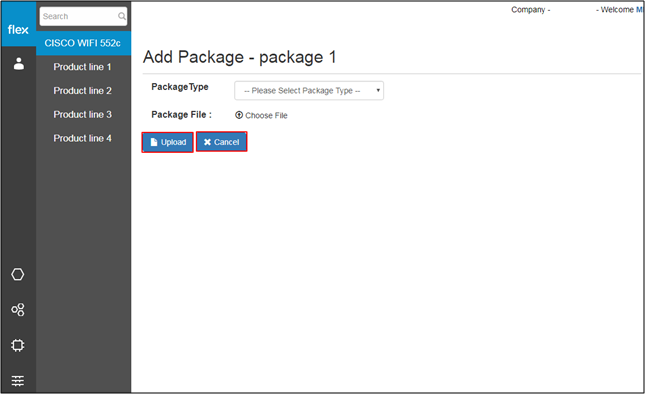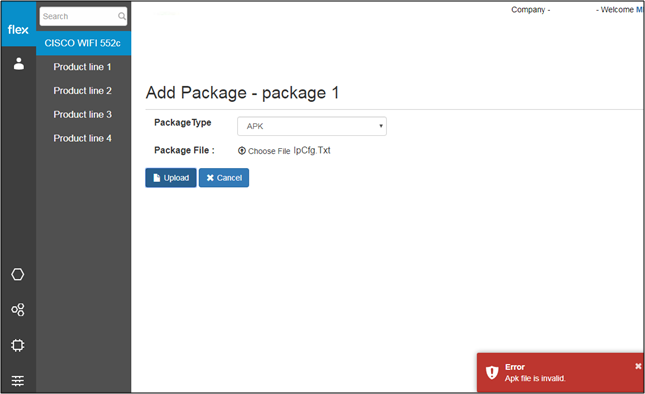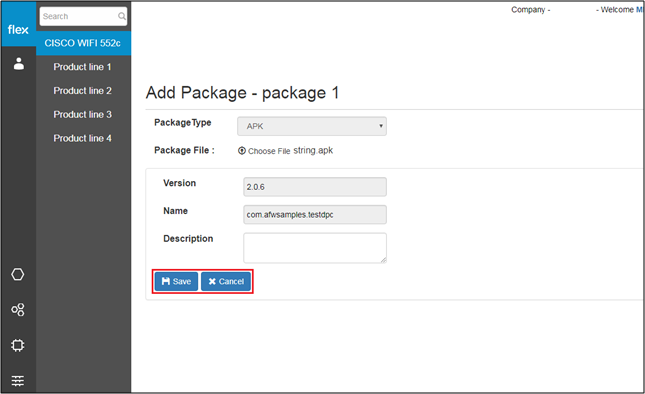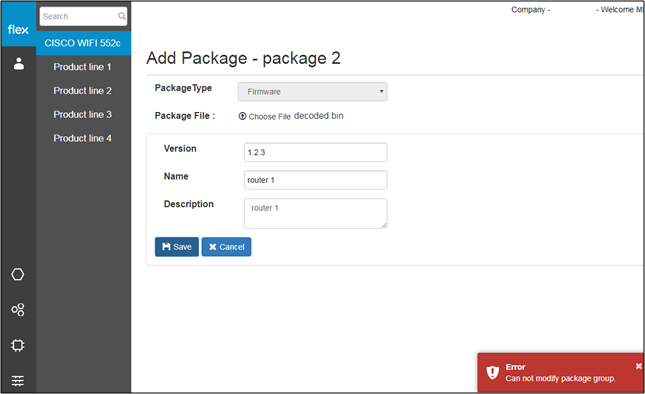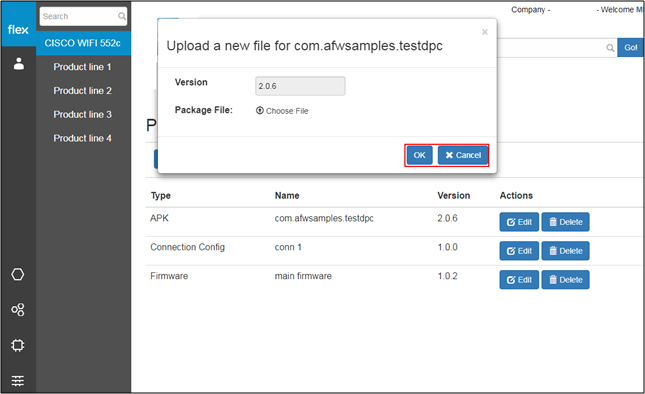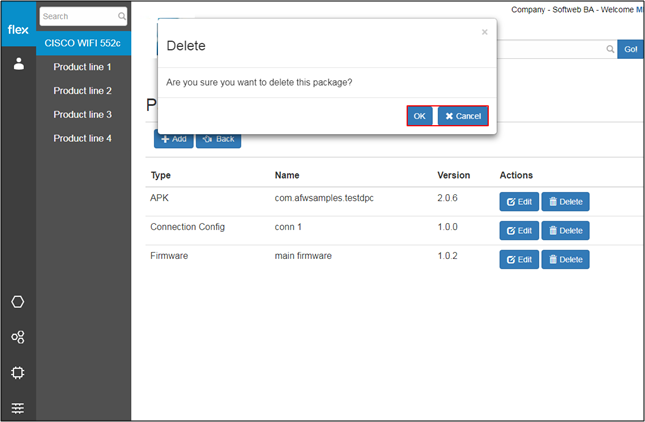Packages - Listing/Add/Edit/Delete
Overview
A package is a set of instructions programmed for a device. Packages can be APK, firmware or connection configuration files. They can be used by adding a new firmware version during product updates.
Once a package group is created, authorized users can view/add/edit/delete the packages by selecting the “View” button for any package group from the list. After creating any package group, authorized users can access this feature to add, edit and delete packages for any package group.
Step-by-Step Process
Step 1 – Packages List
- Click the “View” button for any package group in the package group list
- The user is navigated to the "Package Details" page (above) which includes the following options:
- "Add" Button
- This navigates users to the “Add Package” page (Refer to Step 2)
- Packages List
- Users can see the list of already added packages with the following details:
- Type
- Name
- Version
- Actions
- "Edit" Button
- This navigates users to the “Edit Package” page (Refer to Step 3)
- "Delete" Button
- This navigates users to the “Delete Package “page (Refer to Step 4)
- "Edit" Button
- Users can see the list of already added packages with the following details:
- "Add" Button
Step 2 – Add Package
- Enter the following details to add a new package:
Field | Type | Required? | Description |
|---|---|---|---|
Package Type | Drop down | Yes | This field is required. Users can select from the below options: - APK - Connection Config - Firmware |
Package File | Upload Button | Yes | Upload package file |
- Click the “Upload” button to upload the file
- The system validates the information and notifies the user with a proper error message in the event of:
- If the user needs to enter any field level information
- If the user has selected APK as the “Package Type” and has uploaded any file other than an .apk file
- If the user needs to enter any field level information
- Once the file is uploaded successfully, users can insert the following information:
Field | Type | Required? | Description |
|---|---|---|---|
Version | Text Box | Yes | This filed is required If an APK file is selected then the system will take the version attached in selected APK. |
Name | Text Box | Yes | This field requires the name of the package |
Description | Text Area | No | This field requires brief description of the package |
- Click the “Cancel” button to go back without saving any information
- Click the “Save” button to save the new package information
- The new package information is validated after the user clicks the “Save” button
- If proper values are inserted into all required fields, the following will occur:
- The system will notify the user with a success message “Package Added Successfully”
- The user will be redirected to the “Package List” page. (Refer to Step 1)
- The user will be notified with a proper error messages in the event of:
- A duplicate version
Step 3 – Edit Package
- Click the “Edit” button of any package from the list
- A pop-up opens and the user will be able to select another package file
- Click the “Save” button to save the new file
- Click “Cancel” to go back without saving the new file
Notes
- If any package group’s status is “ManifestSigned”, the user is not allowed to edit that package.
Step 4 – Delete Package
- Click the “Delete” button of any package from the list
- A pop-up opens with the confirmation message
- Click “OK” to delete the package
- The package will be removed from the list
- The system will notify the user with a success message (“Package Deleted Successfully”).
- Click “Cancel” to go back without deleting the package
- Click “OK” to delete the package
- A pop-up opens with the confirmation message